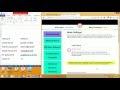The MarkC Windows 10 + 8.1 + 8 + 7 Mouse Acceleration Fix The 'MarkC Windows 10 + 8.1 + 8 + 7 Mouse Acceleration Fix' is avai...
Popular Posts
-
The MarkC Windows 10 + 8.1 + 8 + 7 Mouse Acceleration Fix The 'MarkC Windows 10 + 8.1 + 8 + 7 Mouse Acceleration Fix' is avai...
-
Today I will show you how to install MikroTik API v3 by Kamphengphet Devaloper. It is a PHP web API to manage multiple MikroTik Router from...
-
Welcome to my blog. This tutorial will show you the new look of freeRadius server web UI. We will see how to install the RADIUSdesk Updated...
-
Welcome Back to a new tutorial of WiFi Router firmware. In our Previous tutorial we have learnt how to revert back to stock firmware from O...
-
There are lots of Mesh Firmware available on the net. Some are free and some paid. Mesh Network is the easy way to deploy the WiFi network ...
-
Today I am going to show you how to install the RADIUSdesk VM on VMWare workstation on windows 8. In this series will be going to discover ...
-
Welcome to my blog with another tutorial on Restoring / flashing WiFi Router to default OEM factory firmware. In Previous tutorial we have ...
-
PPPOE Server (Point to Point Protocol Over Ethernet) is used by ISP and cable network operator to provide internet service to their subscri...
-
In this tutorial we will use DaloRadius and it uses. It’s a open source freeRadius web interface developed by Liran Tal. A large number of ...
-
This is our 2nd video on Airlink hotspot an open source hotspot and radius server front end web GUI. In the last video we have install UBUN...
Pages
Latest Reviews
Connect With Us
WINDOWS MOUSE THINGS.....
WiFi Mesh Network-Deploy Community Based WiFi with Commotion # 1
Title: WiFi Mesh Network-Deploy Community Based WiFi with Commotion # 1
Author: Fiends Zone
Rating 5 of 5 Des:
Author: Fiends Zone
Rating 5 of 5 Des:
There are lots of Mesh Firmware available on the net. Some are free and some paid. Mesh Network is the easy way to deploy the WiFi network ...
WiFi Mesh Network-Deploy Community Based WiFi with Commotion # 1
There are lots of Mesh Firmware available on the net. Some are free and some paid. Mesh Network is the easy way to deploy the WiFi network ...
WiFi Mesh Network-Deploy Community Based WiFi with Commotion # 2
Title: WiFi Mesh Network-Deploy Community Based WiFi with Commotion # 2
Author: Fiends Zone
Rating 5 of 5 Des:
Author: Fiends Zone
Rating 5 of 5 Des:
I previous post We have learn and install the commotion firmware on UBNT Bullet M2. Here i am going to show you the initial setup when you ...
WiFi Mesh Network-Deploy Community Based WiFi with Commotion # 2
I previous post We have learn and install the commotion firmware on UBNT Bullet M2. Here i am going to show you the initial setup when you ...
RADIUSdesk - Install FreeRadius Ubuntu 16 Server VM Machine on VMWare WorkStation #1
Title: RADIUSdesk - Install FreeRadius Ubuntu 16 Server VM Machine on VMWare WorkStation #1
Author: Fiends Zone
Rating 5 of 5 Des:
Author: Fiends Zone
Rating 5 of 5 Des:
Today I am going to show you how to install the RADIUSdesk VM on VMWare workstation on windows 8. In this series will be going to discover ...
RADIUSdesk - Install FreeRadius Ubuntu 16 Server VM Machine on VMWare WorkStation #1
Today I am going to show you how to install the RADIUSdesk VM on VMWare workstation on windows 8. In this series will be going to discover ...
RADIUSdesk - Using VM as Hotspot in test #2
Title: RADIUSdesk - Using VM as Hotspot in test #2
Author: Fiends Zone
Rating 5 of 5 Des:
Author: Fiends Zone
Rating 5 of 5 Des:
Here I will show the usage of RADIUSdesk as hotspot. The RADIUSdesk come equipped with Coova chilli hotspot installed. The Coova Captive po...
RADIUSdesk - Using VM as Hotspot in test #2
Here I will show the usage of RADIUSdesk as hotspot. The RADIUSdesk come equipped with Coova chilli hotspot installed. The Coova Captive po...
Subscribe to:
Posts (Atom)